Anacondaを使用してインストールしたPythonをVSCodeで使えるようにしていきます
以下のステップを行います
- VSCodeで拡張機能をインストールする
- VSCodeにAnacondaのPATHを教えてあげる
- Pythonが実行できるか確認する
前提
以下の2つのインストールが完了していることを前提として進めていきます
- Anaconda
- VSCode
Anacondaのインストールがまだの方は以下の記事を参考にしてみてください
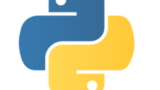
VSCodeがまだの方は以下のサイト(公式HP)からインストールしてみてください
VSCodeで拡張機能をインストールする
VSCodeを起動して、左側にある拡張機能(テトリスで出てきそうなL字)をクリックして、
「python」と検索します
Microsoft社のPythonをインストールします(おそらく一番上のもの)
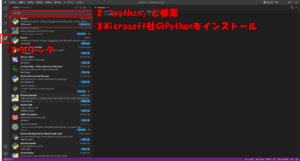
少し待って、インストール済みになったらOK
VSCodeにAnacondaのPATHを教えてあげる
自分のPCのどこにPython(Anaconda)がインストールされているかVSCodeに教えないと、
VSCodeでPythonを実行できません。
そこで、PATHを教えることでAnacondaの場所を知ってもらいます
左下の歯車のマーク > 設定とクリックしていき、VSCodeの設定を開きます
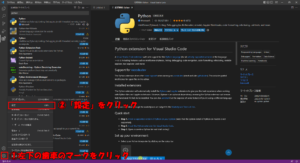
「python」と検索し、Python › Auto Complete: Extra Pathsの
setting.jsonで編集するをクリックします
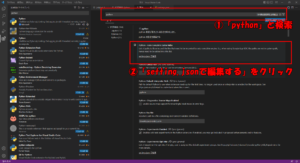
setting.json内の下記のコードに注目します(ない方は追加してください)
|
1 |
"python.pythonPath": "C:\\Users\\????\\Anaconda3" |
※????:ユーザ名
ここで、pythonのパスを指定しています
Anacondaのインストール時に何も変更しなかった方は、上記のようになっていればOK
変更した方は、変更後のパスになっていればOKです
また、作成した仮想環境のみを指定したい場合は以下のコマンドからパスを調べ、設定してください
|
1 |
conda info -e |
このコマンドを実行すると現在ある環境とそのパスが表示されます
|
1 2 3 4 5 |
# conda environments: # C:\Users\????\Anaconda3 base * C:\Users\????\anaconda3 python-learning C:\Users\????\anaconda3\envs\python-learning |
例えば、python-learnigという仮想環境のパスを指定する際には
|
1 |
"python.pythonPath": "C:\Users\????\anaconda3\envs\python-learning" |
とすればOKです
Pythonが実行できるか確認する
これでPythonが実行できるようになっているはずです
Pythonのプログラムが動くか試してみましょう
VSCodeを開き、「test.py」というファイルを作成し、下記のコードを記述してみましょう
|
1 |
print('test') |
保存したら、右上の▷のボタンを押しましょう
VSCodeの下部に「test」と表示されていれば、しっかり実行されています
表示されない場合やエラーが出てしまっている場合には手順を見返してみてください
参考サイト

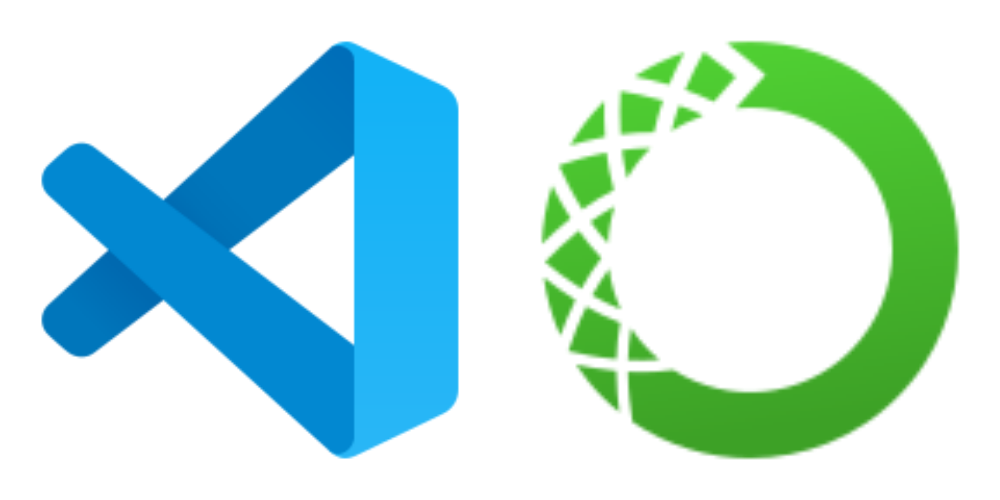
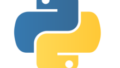
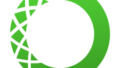
コメント