AWSのアカウントを作成したあとには、IAMユーザの作成をオススメします
作成理由や方法をご紹介します
アカウント作成方法は下記公式サイトをご参考ください
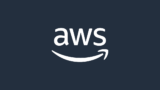
IAMユーザー作成理由
はじめに作成したAWSアカウントのみを使用しているとセキュリティ面で安全とはいえません
なぜでしょうか?
AWSアカウントはAWSにおけるすべての操作が可能なため、大きく理由は2つあります
- 意図していない操作ができてしまう
- アカウントが流出した場合、好き勝手に操作される
これらを防ぐためにAWSに対する操作権限を制限したIAMユーザーを作成・使用します
IAMユーザー作成方法
IAMのコンソールへアクセス
AWSへログインしたら、左上の検索ボックスで「IAM」と検索し、IAMをクリックすると
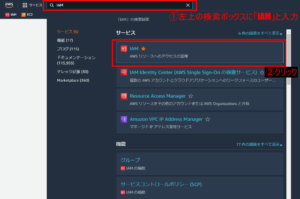
IAMのコンソールへ遷移します
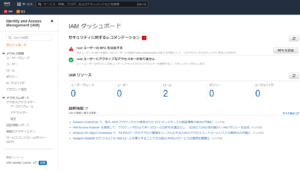
パスワードポリシーの変更
左にある「アカウント設定」をクリックします

「パスワードポリシーを変更する」をクリックします

適用したいポリシーにチェックを入れ、「変更の保存」をクリックします
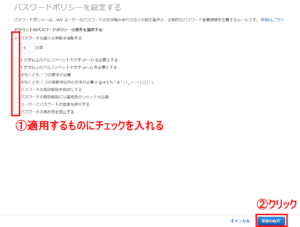
「パスワードポリシーが変更されました」と表示されればOK
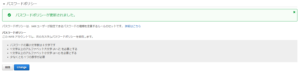
IAMユーザーの種類
IAMユーザーには大きく以下の3つがあります
- 管理者ユーザー(Admin):IAM含めあらゆるサービスの操作権限を持つ
- パワーユーザー(PowerUser):IAM以外のサービスの操作権限を持つ
- 開発者ユーザー(Developer):特定の操作権限を持つ
上記のどのユーザーを作成するかを決めてから作成に入ります。
特に、管理者ユーザーは強い権限を持つため、ユーザー数は最低限にしておきましょう
ユーザー名とパスワードの設定
左の「ユーザー」をクリックし、「ユーザーを追加」をクリックします
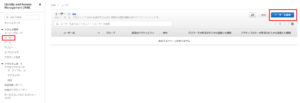
ユーザー名とパスワード等を設定します
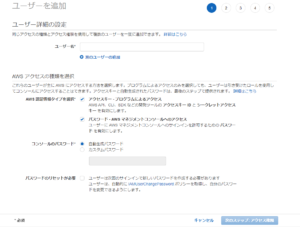
ユーザーの種類に応じたアクセス許可設定
管理者ユーザーやパワーユーザー:専用のグループを作成し、それにユーザーを追加
開発者ユーザー:要件に応じたポリシーを個別にアタッチする、専用のポリシーの作成が可能
専用のグループを作成し、それにユーザーを追加
「ユーザーをグループに追加」を選択し、「グループの作成」をクリック
※すでにグループを作成している場合は、表示されていますので、それを選択し次に進んでください
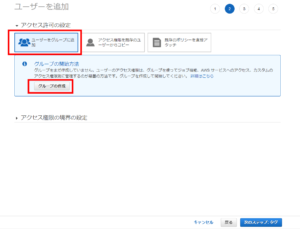
- グループ名を入力する
例)
管理者ユーザーのグループ:Admin
パワーユーザーのグループ:PowerUser - ポリシー名を検索する
管理者ユーザーのポリシー:AdministratorAccess
パワーユーザーのポリシー:PowerUserAccess - 適用したいポリシーにチェックを入れる
- グループを作成する
※下記画像は管理者ユーザーのグループを作成する際の入力例です
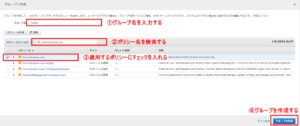
先ほど作成したグループが表示されるので、チェックを入れ、次のステップへ
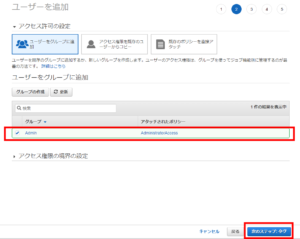
タグの設定
Nameタグを設定することをオススメします。
キー:Name
値:ユーザーの種類などわかりやすいものを設定
※下記画像は管理者ユーザーの入力例です
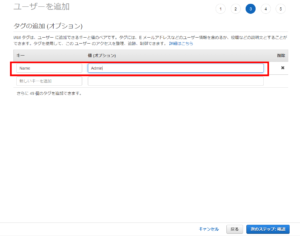
ユーザーの確認
設定内容を確認し、よければ「ユーザーの作成」をクリックします
もし、誤りがあれば、戻って設定しなおしましょう
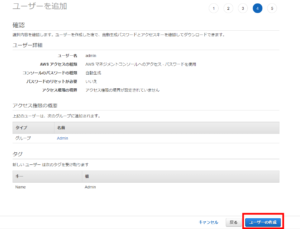
作成出来たら
csvをダウンロードします。
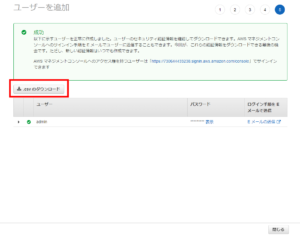
csvには、ユーザー名やパスワード、アクセスキーなどアカウント情報が載っています
大切に保管しましょう
作成したアカウントでログイン出来たらOKです
参考記事

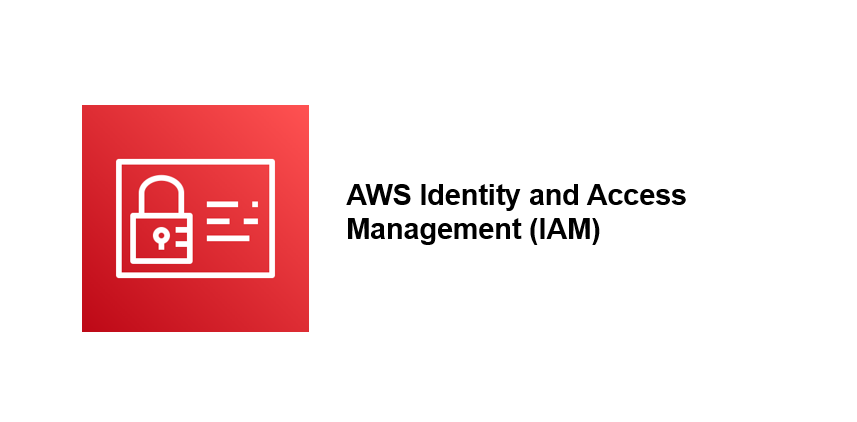

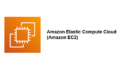
コメント