AWSでDBを使用する際にはRDSやDynamoDBが多いと思います。
ただ、勉強用に使用したり、個人開発などコストがかけられない場合があります。
そこで、今回はEC2にPostgreSQLをインストールし、初期設定をしていきます
※実行ユーザー:ec2-user
インストール

パッケージを確認する
amazon-linux-extras を確認し、インストールできるバージョンを確認します
(実行コマンド)
|
1 |
amazon-linux-extras list | grep postgresql |
(実行結果)
|
1 2 3 4 5 6 |
[ec2-user@ip-×××-××-××-×× ~]$ amazon-linux-extras list | grep postgresql 6 postgresql10 available [ =10 =stable ] 41 postgresql11 available [ =11 =stable ] 58 postgresql12 available [ =stable ] 59 postgresql13 available [ =stable ] 63 postgresql14 available [ =stable ] |
→ postgresql10~14をインストールできます
インストール
今回は、postgresql14をインストールします
また、一緒に追加のパッケージもインストールします
各パッケージに関しては以下の記事をご参考ください
(実行コマンド)
|
1 2 |
sudo amazon-linux-extras install -y postgresql14 sudo yum install -y postgresql-server postgresql-devel postgresql-contrib postgresql-docs |
(実行結果)
|
1 2 3 4 5 6 7 8 9 10 11 12 13 14 15 16 17 18 19 20 21 22 23 24 25 26 27 28 29 30 31 32 33 34 35 36 37 38 39 40 41 |
[ec2-user@ip-×××-××-××-×× ~]$ sudo amazon-linux-extras install -y postgresql14 Installing postgresql Loaded plugins: extras_suggestions, langpacks, priorities, update-motd Cleaning repos: amzn2-core amzn2extra-docker amzn2extra-kernel-5.10 amzn2extra-nginx1 amzn2extra-postgresql14 amzn2extra-python3.8 21 metadata files removed 10 sqlite files removed 0 metadata files removed Loaded plugins: extras_suggestions, langpacks, priorities, update-motd amzn2-core (略) 60 mock2 available [ =stable ] 61 dnsmasq2.85 available [ =stable ] 62 kernel-5.15 available [ =stable ] 63 postgresql14=latest enabled [ =stable ] 64 firefox available [ =stable ] 65 lustre available [ =stable ] [ec2-user@ip-×××-××-××-×× ~]$ sudo yum install -y postgresql-server postgresql-devel postgresql-contrib postgresql-docs Loaded plugins: extras_suggestions, langpacks, priorities, update-motd Package postgresql-devel is obsoleted by libpq-devel, trying to install libpq-devel-14.3-2.amzn2.0.2.x86_64 instead Resolving Dependencies --> Running transaction check ---> Package libpq-devel.x86_64 0:14.3-2.amzn2.0.2 will be installed ---> Package postgresql-contrib.x86_64 0:14.3-2.amzn2.0.1 will be installed --> Processing Dependency: libxslt.so.1(LIBXML2_1.0.22)(64bit) for package: postgresql-contrib-14.3-2.amzn2.0.1.x86_64 --> Processing Dependency: libxslt.so.1(LIBXML2_1.0.18)(64bit) for package: postgresql-contrib-14.3-2.amzn2.0.1.x86_64 --> Processing Dependency: libxslt.so.1(LIBXML2_1.0.11)(64bit) for package: postgresql-contrib-14.3-2.amzn2.0.1.x86_64 --> Processing Dependency: libxslt.so.1()(64bit) for package: postgresql-contrib-14.3-2.amzn2.0.1.x86_64 --> Processing Dependency: libossp-uuid.so.16()(64bit) for package: postgresql-contrib-14.3-2.amzn2.0.1.x86_64 ---> Package postgresql-docs.x86_64 0:14.3-2.amzn2.0.1 will be installed ---> Package postgresql-server.x86_64 0:14.3-2.amzn2.0.1 will be installed --> Running transaction check ---> Package libxslt.x86_64 0:1.1.28-6.amzn2 will be installed ---> Package uuid.x86_64 0:1.6.2-26.amzn2.0.1 will be installed --> Finished Dependency Resolution Dependencies Resolved (略) ependency Installed: libxslt.x86_64 0:1.1.28-6.amzn2 uuid.x86_64 0:1.6.2-26.amzn2.0.1 Complete! |
インストールできたか確認
インストールしたPostgreSQLのバージョンを確認します
(実行コマンド)
|
1 |
psql -V |
(実行結果)
|
1 2 |
[ec2-user@ip-×××-××-××-×× ~]$ psql -V psql (PostgreSQL) 14.3 |
→今回はpostgresql14 をインストールしたので、14と表示されればOKです
初期設定
起動する前に初期化
データベースクラスタ(データベースを格納する領域)の作成など初期化します
具体的には、/var/lib/pgsql/dataに設定ファイルなどが配置されます
(実行コマンド)
|
1 |
sudo postgresql-setup initdb |
(実行コマンド)
|
1 2 3 4 5 |
[ec2-user@ip-×××-××-××-×× ~]$ sudo postgresql-setup initdb WARNING: using obsoleted argument syntax, try --help WARNING: arguments transformed to: postgresql-setup --initdb --unit postgresql * Initializing database in '/var/lib/pgsql/data' * Initialized, logs are in /var/lib/pgsql/initdb_postgresql.log |
/var/lib/pgsql/initdb_postgresql.log にログがあるそうなので、確認します
(実行コマンド)
|
1 |
sudo cat /var/lib/pgsql/initdb_postgresql.log |
(実行結果)
|
1 2 3 4 5 6 7 8 9 10 11 12 13 14 15 16 17 18 19 20 21 22 23 |
The files belonging to this database system will be owned by user "postgres". This user must also own the server process. The database cluster will be initialized with locale "en_US.UTF-8". The default database encoding has accordingly been set to "UTF8". The default text search configuration will be set to "english". Data page checksums are disabled. fixing permissions on existing directory /var/lib/pgsql/data ... ok creating subdirectories ... ok selecting dynamic shared memory implementation ... posix selecting default max_connections ... 100 selecting default shared_buffers ... 128MB selecting default time zone ... Asia/Tokyo creating configuration files ... ok running bootstrap script ... ok performing post-bootstrap initialization ... ok syncing data to disk ... ok Success. You can now start the database server using: /usr/bin/pg_ctl -D /var/lib/pgsql/data -l logfile start |
エラーは出てなさそう!なので、次に進みます
postgresql を起動&自動起動設定
- postgresql を起動します
1sudo systemctl start postgresql - 起動したか確認します
1systemctl status postgresql
→ Active: active (running) となっていることを確認します - 自動起動(サーバーの起動と一緒に起動する)を設定します
1sudo systemctl enable postgresql - 自動起動設定を確認します
1systemctl is-enabled postgresql
→ enabled と表示されればOK!
(実行結果)
|
1 2 3 4 5 6 7 8 9 10 11 12 13 14 15 16 17 18 19 20 21 22 23 24 25 |
[ec2-user@ip-×××-××-××-×× ~]$ sudo systemctl start postgresql [ec2-user@ip-×××-××-××-×× ~]$ systemctl status postgresql �� postgresql.service - PostgreSQL database server Loaded: loaded (/usr/lib/systemd/system/postgresql.service; disabled; vendor preset: disabled) Active: active (running) since Sun 2022-10-16 18:33:44 JST; 7s ago Process: 2001 ExecStartPre=/usr/libexec/postgresql-check-db-dir %N (code=exited, status=0/SUCCESS) Main PID: 2003 (postmaster) CGroup: /system.slice/postgresql.service tq2003 /usr/bin/postmaster -D /var/lib/pgsql/data tq2006 postgres: logger tq2008 postgres: checkpointer tq2009 postgres: background writer tq2010 postgres: walwriter tq2011 postgres: autovacuum launcher tq2012 postgres: stats collector mq2013 postgres: logical replication launcher Oct 16 18:33:44 ip-×××-××-××-××.ap-northeast-1.compute.internal systemd[1]: Starting PostgreSQL database server... Oct 16 18:33:44 ip-×××-××-××-××.ap-northeast-1.compute.internal postmaster[2003]: 2022-10-16 18:33:44.618 JST [2003] LOG: redirecting log output to logging collector process Oct 16 18:33:44 ip-×××-××-××-××.ap-northeast-1.compute.internal postmaster[2003]: 2022-10-16 18:33:44.618 JST [2003] HINT: Future log output will appear in directory "log". Oct 16 18:33:44 ip-×××-××-××-××.ap-northeast-1.compute.internal systemd[1]: Started PostgreSQL database server. [ec2-user@ip-×××-××-××-×× ~]$ sudo systemctl enable postgresql Created symlink from /etc/systemd/system/multi-user.target.wants/postgresql.service to /usr/lib/systemd/system/postgresql.service. [ec2-user@ip-×××-××-××-×× ~]$ systemctl is-enabled postgresql enabled |
サーバー内のpostgresユーザーの設定をする
postgresqlをinstall をした際にサーバー内に postgres というユーザーが作成されました。
このユーザーに対して、パスワード と sudoers の設定をします
パスワードを設定する
(実行コマンド)
|
1 |
sudo passwd postgres |
→ パスワードを2回入力して設定します
(実行結果)
|
1 2 3 4 5 |
[ec2-user@ip-×××-××-××-×× ~]$ sudo passwd postgres Changing password for user postgres. New password: Retype new password: passwd: all authentication tokens updated successfully. |
sudo 権限を付与する
- visudo コマンドで対象のファイルを開きます
1sudo visudo -f /etc/sudoers.d/cloud-init - 「i」を押して、編集モードにします
- 下記を記述します
1postgres ALL = (ALL) ALL - 「esc」キーを押して編集モードを抜けます
- 「:wq!」と入力して、ファイルを保存します
これで、postgresユーザーで sudo コマンドが使用できるようになりました
DB の postgres ユーザーのパスワードを設定する
先ほどとは違い、データベースの postgres ユーザーのパスワードを設定します
- postgres ユーザーに切り替えます
1su - postgres
→先ほど設定したパスワードを入力します - データベースの postgres ユーザーのパスワードを設定します
1psql -c "ALTER USER postgres PASSWORD '<設定したいパスワード>';"
PostgreSQLの設定を変更する
設定ファイルを変更する
※postgres ユーザーのまま実行してください
/var/lib/pgsql/data/postgresql.conf
以下2つのパラメータを確認します
- listen_addresses
PostgreSQLに接続できるIPアドレスを設定できるパラメータ。
すべてのIPから受け付ける場合には ‘*’
複数指定する場合には ‘<IP①>,<IP②>,…’とカンマ(,)区切りで指定する。
今回は ‘*’ としますが、セキュリティ的にはIPを指定したほうがいいです。 - port
PostgreSQLを立ち上げるポート番号を指定しているパラメータ。
デフォルトは5432ですが、セキュリティ的には変更したほうがいい。
今回はデフォルトの5432のままにします。
(設定手順)
- vim で /var/lib/pgsql/data/postgresql.conf を編集します
1vi /var/lib/pgsql/data/postgresql.conf - 「listen_addresses」と検索します
→「/listen_addresses」と入力し、Enterキー を押します - 「i」と入力し、INSERTモードにします
- 「listen_addresses=’*’」へ変更します
※適宜、portを含め設定したい値へ変更してください - Escキーを押し、INSERTモードを終了します
- 「:wq!」と入力し、Enterキーを押します
(設定後のファイルを一部抜粋)
|
1 2 3 4 5 6 7 8 9 10 11 12 13 14 15 16 17 18 19 20 21 22 |
#------------------------------------------------------------------------------ # CONNECTIONS AND AUTHENTICATION #------------------------------------------------------------------------------ # - Connection Settings - listen_addresses = '*' # what IP address(es) to listen on; # comma-separated list of addresses; # defaults to 'localhost'; use '*' for all # (change requires restart) port = 5432 # (change requires restart) max_connections = 100 # (change requires restart) #superuser_reserved_connections = 3 # (change requires restart) #unix_socket_directories = '/var/run/postgresql, /tmp' # comma-separated list of directories # (change requires restart) #unix_socket_group = '' # (change requires restart) #unix_socket_permissions = 0777 # begin with 0 to use octal notation # (change requires restart) #bonjour = off # advertise server via Bonjour # (change requires restart) #bonjour_name = '' # defaults to the computer name # (change requires restart) |
/var/lib/pgsql/data/pg_hba.conf
ローカル(今回の場合EC2)や他のサーバー、PCなどIPアドレスごとに
アクセスする際の認証方法を設定します
PostgreSQLの認証方式(一部)
1.peer
OS側のユーザー名がデータベース側のものと一致している場合のみ接続を許可
※ローカルからの接続にのみ適用可能
2.ident
クライアントのユーザー名がデータベース側のものと一致している場合のみ接続を許可
3.md5
ログイン時にパスワードを使用して接続を許可
「-U」でDBのユーザーを指定しない場合はOSやクライアントのユーザー名を使用
詳細は下記をご参考ください
(設定手順)
- vim で /var/lib/pgsql/data/pg_hba.conf を編集します
1vi /var/lib/pgsql/data/pg_hba.conf - 「listen_addresses」と検索します
→「/listen_addresses」と入力し、Enterキー を押します - 「i」と入力し、INSERTモードにします
- ローカルからアクセスする場合の認証方法を peer → md5 へ変更します(下記へ変更)
123# "local" is for Unix domain socket connections only#local all all peerlocal all all md5 - 外部からアクセスする場合の認証方法を md5 に変更します(下記へ変更)
123# IPv4 local connections:#host all all 127.0.0.1/32 identhost all all 0.0.0.0/0 md5 - Escキーを押し、INSERTモードを終了します
- 「:wq!」と入力し、Enterキーを押します
(設定後のファイルを一部抜粋)
|
1 2 3 4 5 6 7 8 9 10 11 12 13 14 15 |
# TYPE DATABASE USER ADDRESS METHOD # "local" is for Unix domain socket connections only #local all all peer local all all md5 # IPv4 local connections: #host all all 127.0.0.1/32 ident host all all 0.0.0.0/0 md5 # IPv6 local connections: host all all ::1/128 ident # Allow replication connections from localhost, by a user with the # replication privilege. local replication all peer host replication all 127.0.0.1/32 ident host replication all ::1/128 ident |
PostgreSQLを再起動して、設定を反映させる
(実行コマンド)
|
1 2 3 4 5 |
sudo systemctl restart postgresql # reloadでも大丈夫です # この場合、サービスが停止せず、設定ファイルのみ再読み込みする sudo systemctl reload postgresql |
(実行結果)
|
1 2 3 4 5 6 7 8 9 10 11 12 13 14 15 16 17 18 19 20 21 22 |
-bash-4.2$ sudo systemctl restart postgresql -bash-4.2$ sudo systemctl status postgresql �� postgresql.service - PostgreSQL database server Loaded: loaded (/usr/lib/systemd/system/postgresql.service; enabled; vendor preset: disabled) Active: active (running) since Sun 2022-10-16 18:48:37 JST; 7s ago Process: 2256 ExecStartPre=/usr/libexec/postgresql-check-db-dir %N (code=exited, status=0/SUCCESS) Main PID: 2259 (postmaster) CGroup: /system.slice/postgresql.service tq2259 /usr/bin/postmaster -D /var/lib/pgsql/data tq2262 postgres: logger tq2264 postgres: checkpointer tq2265 postgres: background writer tq2266 postgres: walwriter tq2267 postgres: autovacuum launcher tq2268 postgres: stats collector mq2269 postgres: logical replication launcher Oct 16 18:48:37 ip-×××-××-××-××.ap-northeast-1.compute.internal systemd[1]: Stopped PostgreSQL database server. Oct 16 18:48:37 ip-×××-××-××-××.ap-northeast-1.compute.internal systemd[1]: Starting PostgreSQL database server... Oct 16 18:48:37 ip-×××-××-××-××.ap-northeast-1.compute.internal postmaster[2259]: 2022-10-16 18:48:37.593 JST [2259] LOG: redirecting log output to logging collector process Oct 16 18:48:37 ip-×××-××-××-××.ap-northeast-1.compute.internal postmaster[2259]: 2022-10-16 18:48:37.593 JST [2259] HINT: Future log output will appear in directory "log". Oct 16 18:48:37 ip-×××-××-××-××.ap-northeast-1.compute.internal systemd[1]: Started PostgreSQL database server. |
EC2のセキュリティグループの設定を変更する
筆者はPostgreSQLをデフォルトの5432ポートで起動させているので、
そこへアクセスできるようEC2のセキュリティグループを設定します
まず、AWSコンソール->EC2->インスタンス とアクセスし、
対象のEC2を選択し、セキュリティにあるセキュリティグループをクリックします
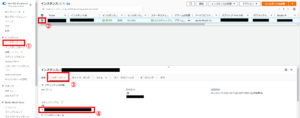
「インバウンドのルールを編集」をクリックします
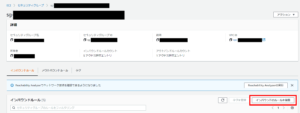
「ルールを追加」をクリックし、タイプを「PostgreSQL」を選択します
今回は、自分のPCからのみアクセスしたいので、ソースに「マイIP」を選択します
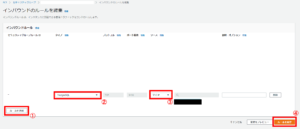
Postgresqlに接続してみる
EC2内からアクセスしてみる
EC2内で下記コマンドを実行します
※コマンドの実行ユーザーはなんでも大丈夫です
(実行コマンド)
|
1 |
psql -U postgres |
(実行結果)
|
1 2 3 4 5 6 7 8 9 |
[ec2-user@ip-×××-××-××-×× ~]$ psql -U postgres Password for user postgres: psql (14.3) Type "help" for help. postgres=# postgres=# postgres=# exit # exitで抜けます [ec2-user@ip-×××-××-××-×× ~]$ |
自分のPCからアクセスしてみる
PowerShell や ターミナル、Ubuntsuなど自分のPCからアクセスしてみます
(実行コマンド)
|
1 2 3 4 |
psql -h <EC2のパブリックIP or DNS> -U postgres # PostgreSQLを起動するポートを変更した場合はポートも指定します psql -h <EC2のパブリックIP or DNS>:<ポート番号> -U postgres |
(実行結果)
|
1 2 3 4 5 6 7 8 9 |
root@××:~# psql -h ec2-××-××-×××-×××.ap-northeast-1.compute.amazonaws.com -U postgres Password for user postgres: psql (14.5 (Ubuntu 14.5-0ubuntu0.22.04.1), server 14.3) Type "help" for help. postgres=# postgres=# postgres=# exit root@××:~# |
以上で、PostgreSQLのインストールと初期設定、アクセスまで完了しました
参考記事
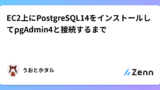

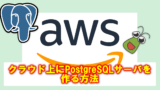
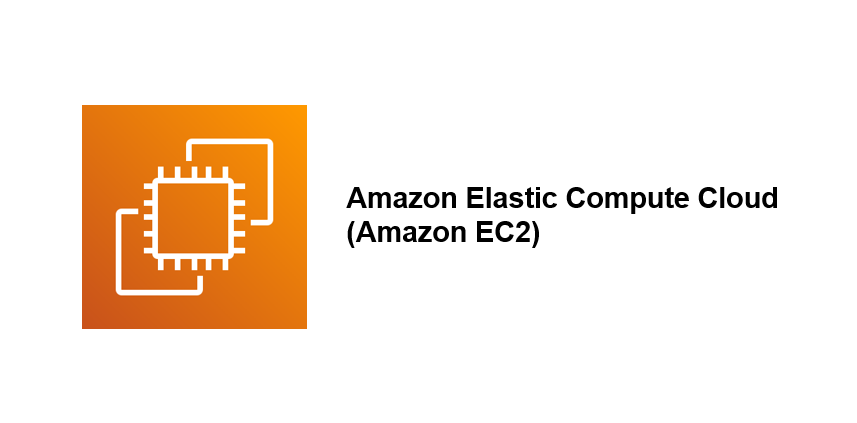

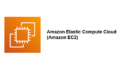
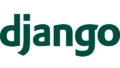
コメント