AWSでサーバーを構築してみようと思います。
AWSの用語を使用すると、
EC2というサービスを使用して、インスタンスを作成します
作成後は、サーバーへログインしてみます
EC2とは??
Amazon Elastic Compute Cloud の略で仮想サーバーを作成できるサービスのことです
AWSでは、サーバー=インスタンスであり、インスタンス単位で設定をしていきます
インスタンスを作成してみる
インスタンス作成画面へ遷移する
左上の検索バーに「EC2」と入力し、「EC2」をクリックします
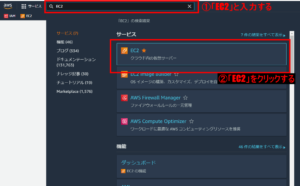
中央より少し下にある「インスタンスを起動」をクリックします
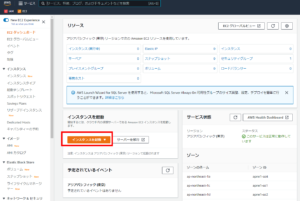
「インスタンスを起動」をクリックします
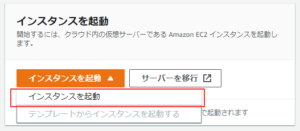
インスタンスの設定をする
下記画像のような設定画面が開いたと思います
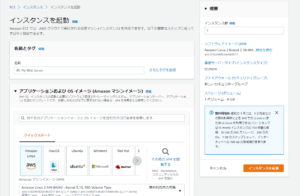
それでは、インスタンスの設定をしていきます
名前とタグ
インスタンス名を入力します

「さらにタグを追加」をクリックすると、名前以外のタグを追加できます
アプリケーションおよび OS イメージ (Amazon マシンイメージ)
インスタンスのOSなどAMIというインスタンスの中身を選択できます
今回は、無料利用枠の対象である Amazon Linux を選択します
※「無料利用枠の対象」と表示されていることを確認して下さい
→表示されていないと、料金が発生するのでご注意ください

インスタンスタイプ
インスタンスのCPUやGPUなどスペックを選択します
今回は、無料利用枠の対象である t2.micro を選択します
※「無料利用枠の対象」と表示されていることを確認して下さい
→表示されていないと、料金が発生するのでご注意ください
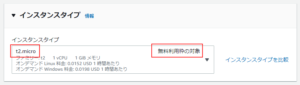
キーペア(ログイン)
インスタンスへログインする際に必要なカギを指定します
ない場合には新しくキーペアを作成しましょう
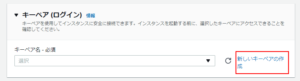
キーペア名:好きな名前を入力
キーペアのタイプ:RSAで大丈夫です
キーファイル形式:.pemで大丈夫です(.ppkに変換することも可能です)
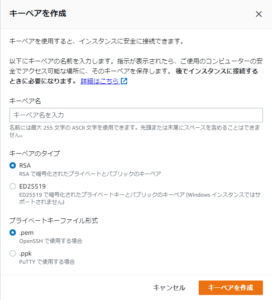
キーペアはなくすとサーバーへログインできなくなったりするので、
なくさないようにしてください
ダウンロードしたら、元の画面に戻り、作成したキーペアが指定されています
ネットワーク設定
「任意の場所」となっている場合、
どこからでもアクセスできてしまうので「自分のIP」にしましょう
また、インターネット(ブラウザ等)でアクセスしたい場合は、
HTTPやHTTPSトラフィックを許可するようチェックしましょう
※すでに作成しているセキュリティグループを使用する場合は
「既存のセキュリティグループを選択する」にし、指定しましょう

「編集」をクリックすると、下記画像のように細かく設定できます
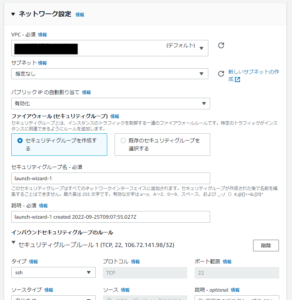
「ストレージを設定」や「高度な設定」は今回操作しないため、スキップします
インスタンスを起動する
右側の概要を確認し、「インスタンスを起動」をクリックします
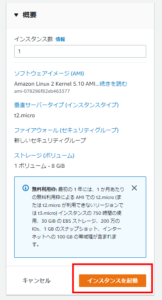
「成功」と表示されれば、インスタンスが起動しました
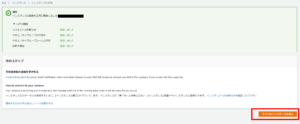
インスタンスを起動できたら、ログインしてみましょう
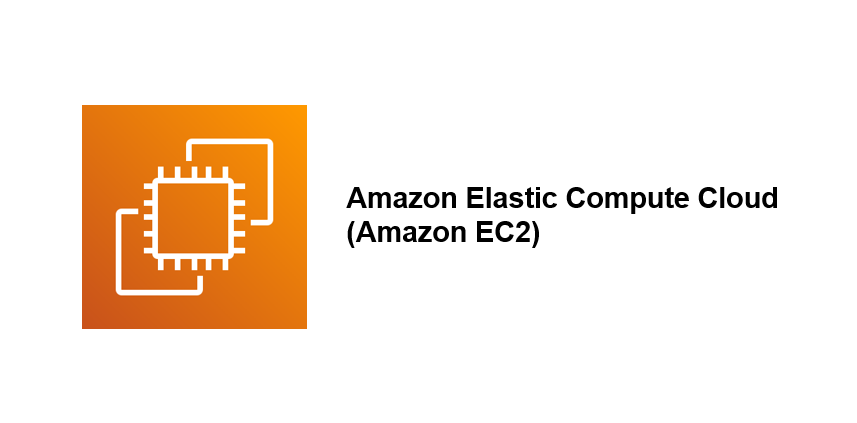

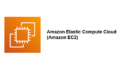
コメント